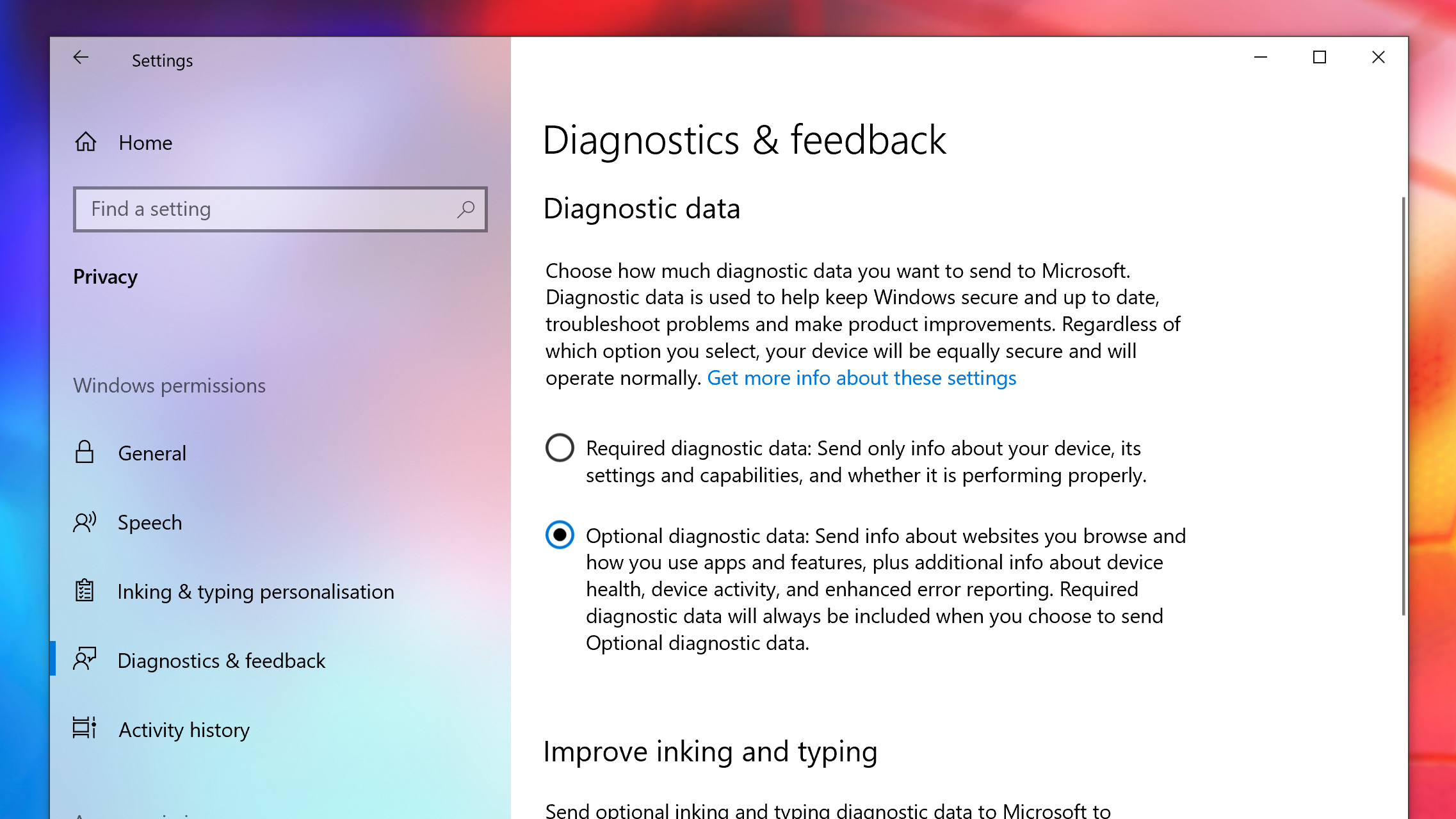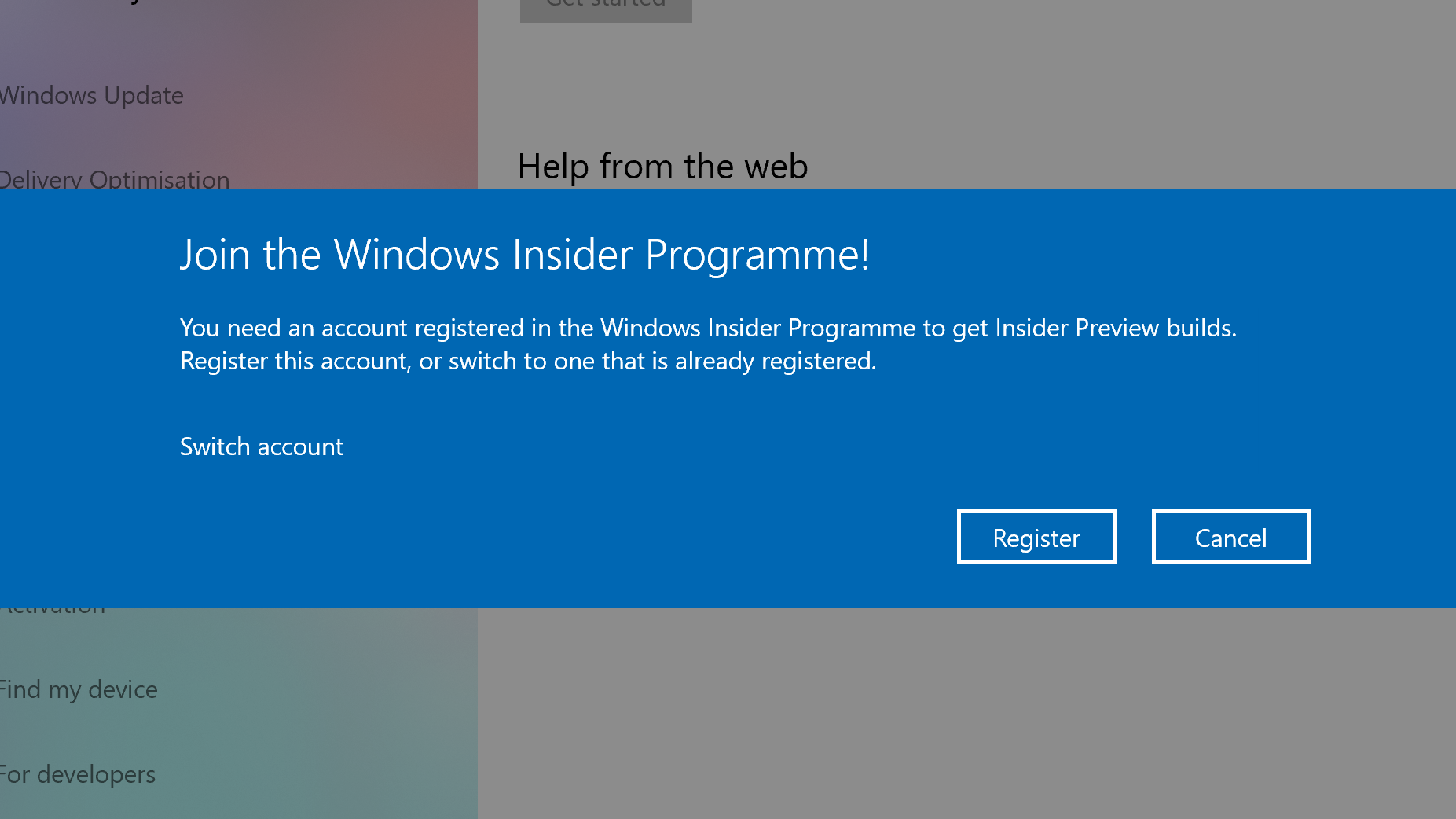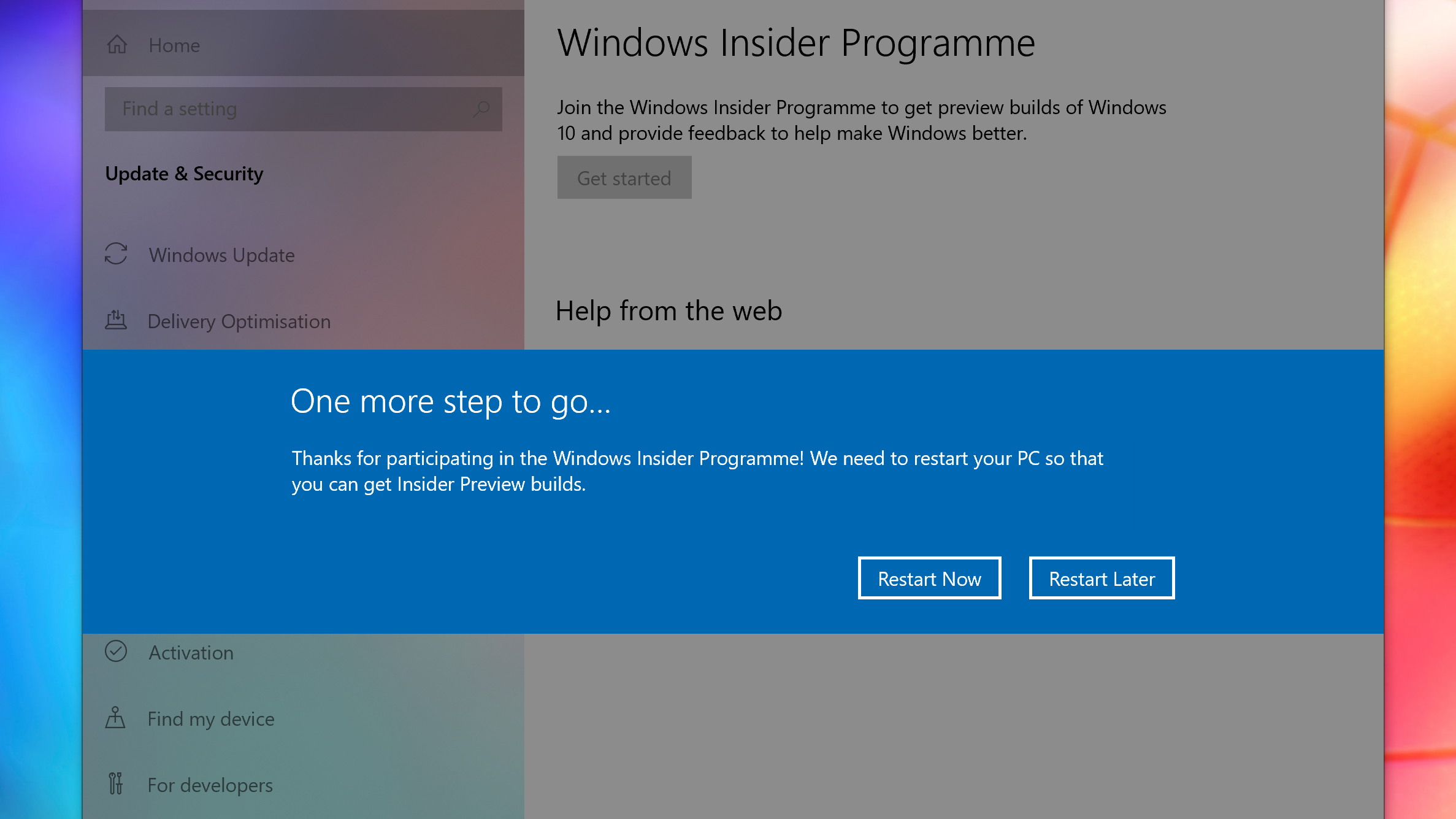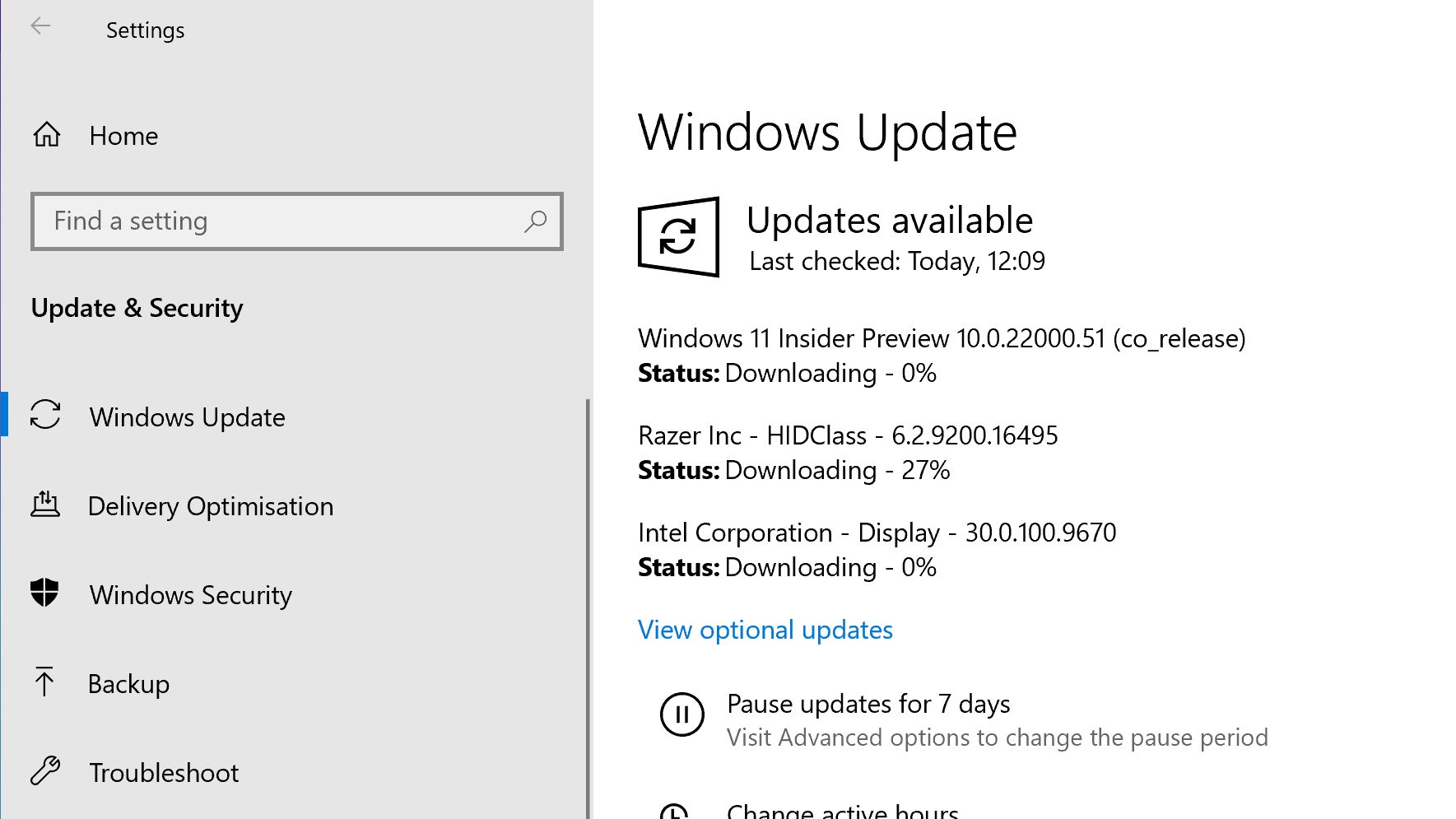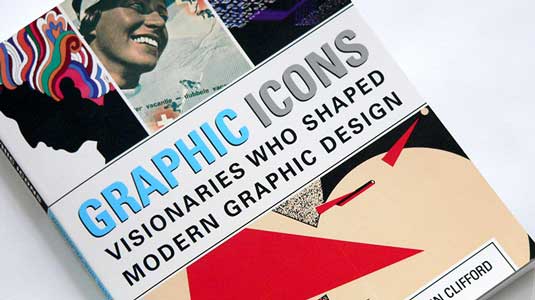
Technology does not create good design - but it is an important tool, and can help designers develop something original.
While writing my book Graphic Icons: Visionaries Who Shaped Modern Graphic Design, profiling the field's pioneering designers, I learned about several people whose embrace of technology enabled them to create innovative work. Here are a few of them...
01. Stenberg Brothers
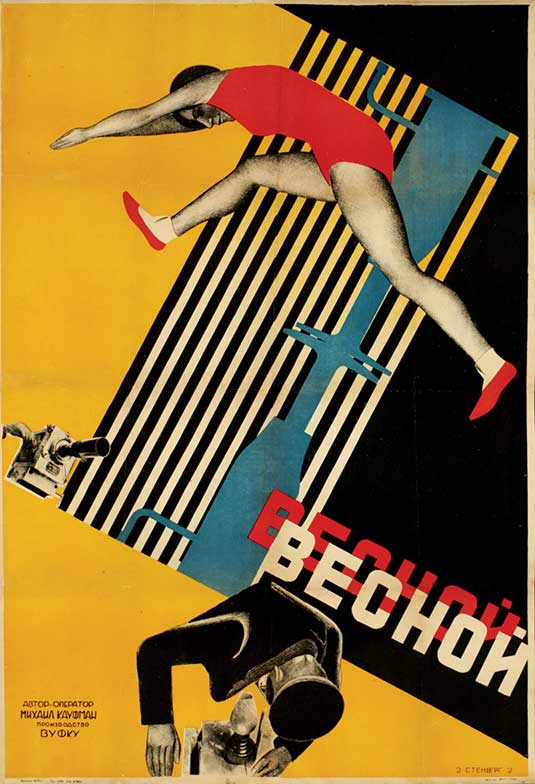
Today, it's hard to find movie posters that demonstrate graphic design excellence. They weren't much better in the 1920s Soviet Union. Brothers Vladimir and Georgii Stenberg wanted to change that, and created a groundbreaking style in more than 300 posters to advertise films.
Up to that point, movie posters often focused on the film's star during a key moment in the film, a conceptual approach we still see today. The Stenbergs took different elements and combined them, using dramatic changes in scale, extreme close-ups, and vivid colour, creating a unique image reflecting the general feel of the movie.
But while the Stenbergs' work looks photographic, it was all created by hand. Reproducing large-scale photos was very difficult at the time. The brothers invented a projector so they could enlarge images from film frames, then trace, distort, and combine them to develop their dynamic designs.
02. Herb Lubalin

Although he's celebrated for his lively type, Herb Lubalin didn't consider himself a typographer; the term felt too mechanical. Instead, he said, he designed with letters. He rejected the rules of traditional typography and the rigors of modernism to create type that was more expressive. It became more than a medium for setting text; type became image.
Changes in technology helped. Phototypesetting, a process of projecting type onto film for printing, gave designers in the 1960s much more freedom than setting metal type. This enabled Lubalin to experiment with big changes in scale and unusual letterspacing as he manipulated letterforms, incorporated flourishes, and added a dose of humour.
He co-founded International Typeface Corporation (ITC) in 1970 to produce typefaces for the new technology, and sought to compensate type designers fairly with royalties and copyright protection. To promote ITC's products, Lubalin edited and designed the journal U&lc, which became a respected source for inspiration and information.
03. Wim Crouwel
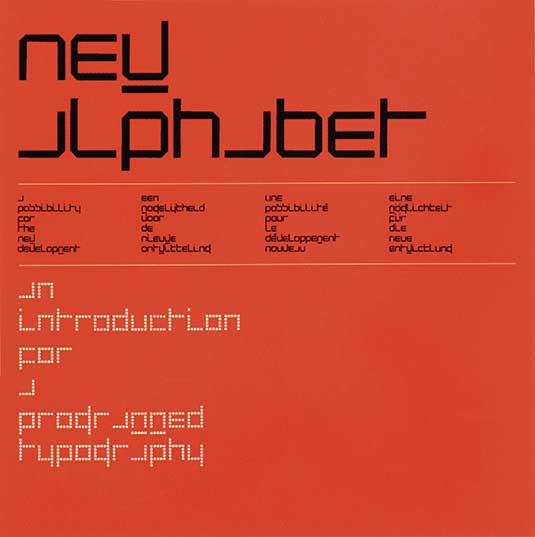
In the 1960s, Dutch graphic designer Wim Crouwel had an uncanny sense of how computers would influence design and vice versa, and he created a groundbreaking typeface to work with this emerging technology.
At the time, dot-matrix printers and computer screens couldn't reproduce traditional type with curved letterforms. Starting with the Swiss typographic grid, Crouwel based letters on the rectangle, using only vertical, horizontal, and diagonal lines.
The result was 1967's New Alphabet; so radical in appearance that it was almost abstract. It was never meant to be used; it was just an experiment. Crouwel must have been surprised to see the New Alphabet used on the cover that Peter Saville designed for New Order's Substance album 20 years later.
04. Muriel Cooper

Muriel Cooper had two design careers: first as a print designer and second as a groundbreaking digital designer. As art director for MIT Press, she designed classic books, such as Hans Wingler's Bauhaus and the first edition of Learning from Las Vegas by Robert Venturi, Denise Scott Brown and Steven Izenour.
Cooper took her first computer class at MIT in 1967, and it bewildered her. However, she could see the computer's potential in the creative process, and soon began the second phase of her career: applying her design skills to computer screens. With Ron MacNeil, Cooper cofounded the research group Visible Language Workshop in 1975, which later became part of MIT's Media Lab. She didn't write code; she was the designer and the thinker.
Cooper presented the group's research at the influential TED5 (Technology, Entertainment, Design) conference in 1994. For the first time, computer graphics were shown in three transparent dimensions, which moved, changed sizes, and shifted focus, instead of the standard Windows interface of opaque panels stacked like cards. She made a big impact: even Microsoft founder Bill Gates was interested in her work. Unfortunately, she died soon after of a heart attack, but her legacy in interactive design continues.
05. Rudy VanderLans and Zuzana Licko
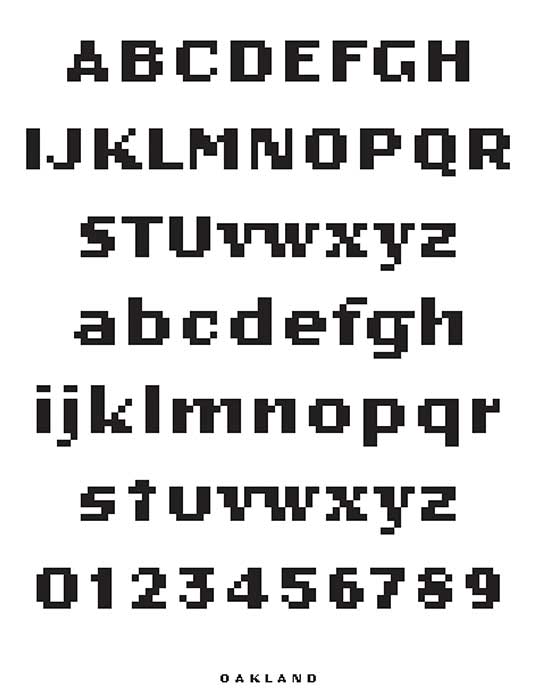
Apple broke new ground in 1984 when it introduced the Macintosh computer. Designers Rudy VanderLans and Zuzana Licko did the same (albeit on a smaller scale) with Emigre magazine.
While many designers initially resisted the computer, VanderLans and Licko embraced it, though in different and complementary ways: VanderLans liked the freedom it gave him in designing layouts, while it gave Licko a disciplined method for designing type.
Forum for designers
Emigre magazine quickly became a forum for designers, especially those interested in experimentation and technology. It featured in-depth articles and visual essays, in layouts that broke all the rules—with varying type sizes, overlapping layers, text columns crashing into each other, and distorted letterforms, all techniques that the Mac made easier.
The typefaces were an important part of the magazine's design as well. After the first two issues, the magazine was set exclusively in Emigre fonts. Licko began with rough, pixilated typefaces, like Oakland, and progressed to more versatile fonts, like the popular Mrs. Eaves. The magazine ceased publication in 2005, but Licko and VanderLans continue designing and creating.
06. John Maeda
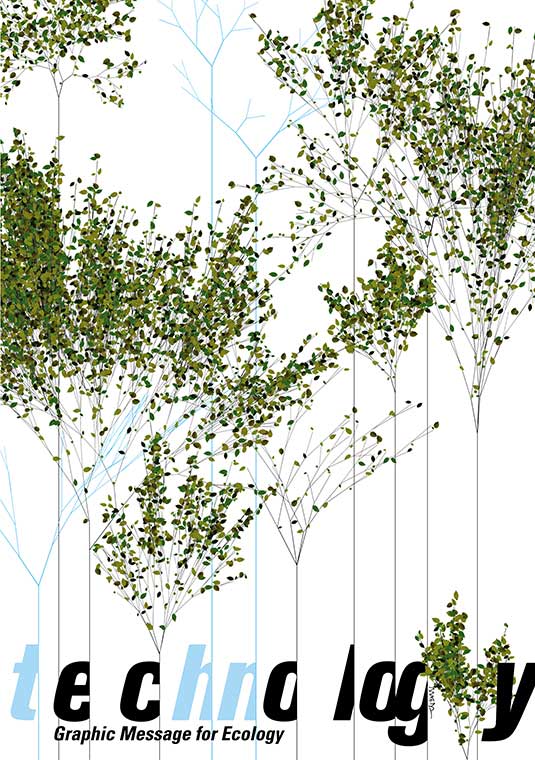
John Maeda was a computer science grad student at MIT on his way to becoming a user interface designer. Then he read Thoughts on Design, by Paul Rand - an experience that shifted the course of Maeda's career. He took a humbling message from Rand's book: understanding the computer did not necessarily make one a good designer. He decided to study graphic design, where he added traditional design skills and concepts to his knowledge of computers.
Maeda then returned to MIT to teach, and founded the Aesthetics and Computation Group at the Media Lab. It was there that Maeda explored the area where design and technology meet.
For Maeda, the computer is a tool and a medium. He created early digital experiences like The Reactive Square, in which shapes responded to sound, and Time Paint, a time-based program of flying colors. In his quest to educate, Maeda writes books, emphasizes creative thinking, and was the president at Rhode Island School of Design. His goal? Not to make the world more high-tech, but to make it more humane.
This is an excerpt from Graphic Icons: Visionaries Who Shaped Modern Graphic Design by John Clifford. Copyright © 2014. Used with permission of Pearson Education, Inc. and Peachpit Press.
Words: John Clifford
John Clifford is an award-winning graphic designer/creative director at New York City's Think Studio. Buy his book 'Graphic Icons: Visionaries Who Shaped Modern Graphic Design' at Amazon US/UK.